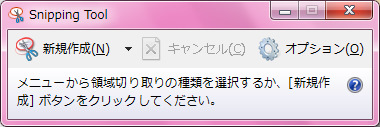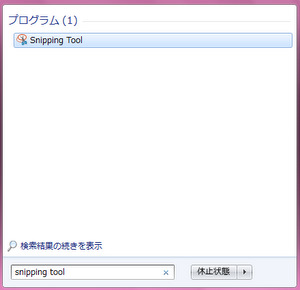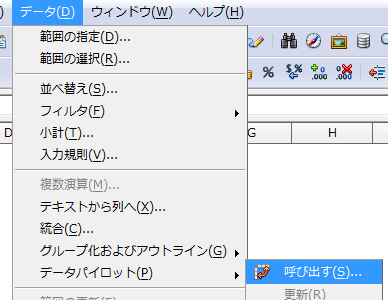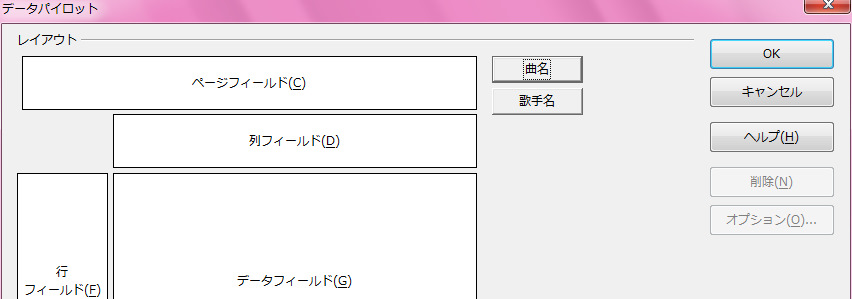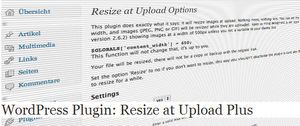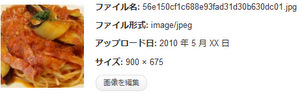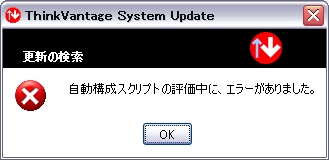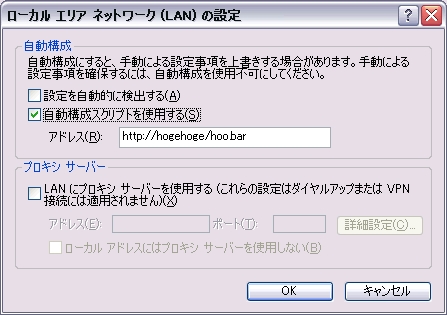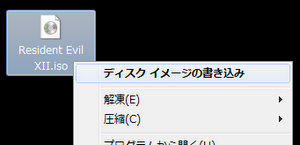先日、家のプリンターで印刷できないと書きました。あれ、解決しました。
結論としては、僕のバカすぎるミス。まさかまさか、原因はインクナシ!インクがありませんと知らせてくれればいいのに…ってのは、僕の言い訳です。もしかしてと思ってインクを取り替えてみたら、今まで通りに動いちゃいました。印刷品質も変わらず。良かったー♪
OSをWindows7の、それも64bit版に変えたわけだから、これくらいの支障は起きても仕方ないかなと思ってましたが、これにて問題がなくなりました。今までのXPやVistaでできてて、7に変えてからできなくなったってことは、今のところゼロです。素敵。
Windows7にしてから初めての悩みゴト。家のプリンターで印刷できません。

プリンターはEPSONのPM-G820。公式サイトにはOS添付のドライバーで対応と書いてありますが、どうにも印刷できません。PC側で認識はしてます。インクの残量も見えます。でも、印刷ができないんです。いろいろと試行錯誤してみましたが、状況に変化ナシ。日常的にそんなに頻繁に使うわけじゃないものの、不便なコトは確か。
選択肢は以下。
[1]6年前のプリンターだし、思い切って買い替え
素敵な案ですが、却下の方向。1万円分くらいインクを買い置きしてあるので、それを使い切らないと勿体なさすぎます。それに、いくら古いとは言っても印刷品質は上々。まったく悪くないです。そんな状況で買い替えはちょっと有効な選択肢になりません。
[2]頑張る!
現状はコレ。[1]を実行すればすぐに解決するだろうに、時間のムダとは言ってもこのまま捨てるのは色々な意味で勿体ないです。解決策が分かれば余計な出費も省けますし、ブログに載せればアクセスアップも(ry
むー。今夜も頑張ろっと。
Windows7 64bitにしたよー♪と友達に言ったとき、ふと聞かれたのが32bitと64bitの違い。僕はこの辺りの専門家じゃないので誤った情報があるかもしれませんが、僕のレスはこう。
結論:計算が速くなる!
メモリを瓶と例えた場合、瓶の口に当たる部分の広さがbit数になります。パソコンで何かしらの演算処理を行う=瓶の中の水を移すと仮定して考えます。そのとき、口が大きければ大きいほど、水を移すのは早く終わりますよね。従って、口が大きい=64bitのほうが処理が速いと考えられるんです。
嘘だったらごめんなさい。笑
拡張現実(かくちょうげんじつ)とは現実環境にコンピュータを用いて情報を付加提示する技術、および情報を付加提示された環境そのものを示す。英語表記はAugmented Reality 、省略形はAR。以上はWikipediaから引用。

絶対に面白いと思います。AR。どういうものなのかをちゃんと理解したわけじゃないけど、何か面白いことができるはず。コンピューターと現実が繋がって、面白くないわけがないです。今はまだスマートフォンの規模が大きくないですが、今後必ずや市場規模は更に拡大して、そうするとそれに対応したアプリケーションを作ろう!と思う人も増えて、そこでARという選択肢を採る人は決して少なくないはず。これまでの「常識」を覆すような遊びかた、携帯の使いかた、何が出てきてもおかしくないです。ぁー、楽しみだ!
自分で作れよって話もありますが、残念ながら僕にはアイデアが。。。
Windows7の「Snipping Tool」が非常に便利です。
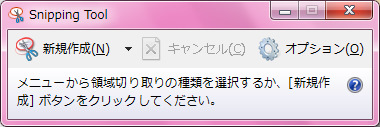
スクリーンショットを撮りたいときに、今までは特定のソフトを使って取得→保存してました。でも、これが「Snipping Tool」という名前でWindowsのイチ機能として公式に提供されるわけです。使いかたはシンプルで分かりやすく、スクリーンショットの取得対象をウィンドウ全体 or 特定ウィンドウ限定 or 任意範囲から選べるように必要十分な機能が備わってます。素敵。
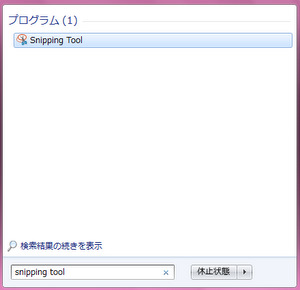
Windowsボタンから【プログラムとファイルの検索】欄に「Snipping Tool」と入れて検索すればすぐに出てくるはず。あとは何となく直感で使えると思います。オプションで設定も変えられますが、それはお好みで。
これまでスクリーンショットのソフトを作ってきた開発者は真っ青?でも、こればっかりは仕方ないです。慣れ親しんできたソフトもいいですけど、できることならば余計なソフトを入れたくないのがPC利用者の本音のはず。まずは使ってみてください♪オススメ!
Microsoft Office Excel≒OpenOfficeのCalcでピボットテーブルが使ってみました。“ピボット”はエクセル用語なのか、OOoではデータパイロットになってましたが。ホント、何でもできるなぁ、OOoは。
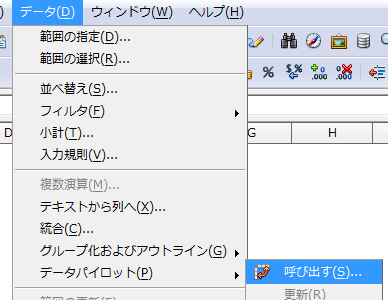
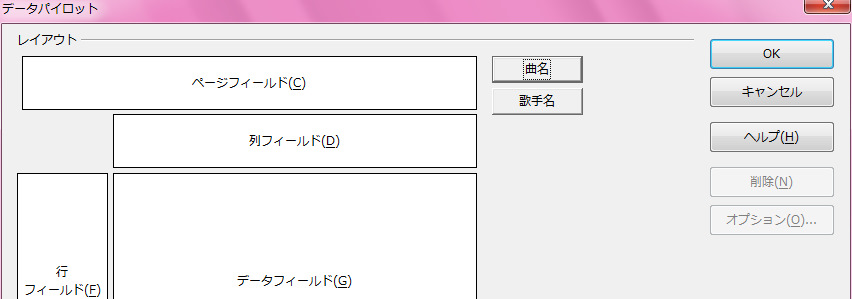
データ→データパイロット、あとは直感的に分かるはず。分からないようであれば、あなたはピボットテーブルとは何ぞや?から勉強したほうがいい。逆にピボットをちゃんと分かってる人であれば、何の不自由もなくOOoのデータパイロット使えるはず。これが無料で提供されてるってスゴイ。逆にMSがボリすぎって話もなきにしもあらずですけど。
デジカメで撮った写真をブログに載せるとき、画像の大きさを変更するのが手間だなと思ってました。Picasaで開いて、エクスポート時にいい感じの大きさを指定して保存して、それからブログにアップロード。せっかくWebアプリケーションのブログを使ってるんだから、画像のリサイズもWeb上で済ませたいもの。
さぁーて作るか!と意気込む前に探してみたところ、やっぱり既にプラグインがありました。
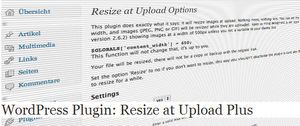
そもそもの話、WordPress自体でも画像のリサイズができます。でも、これには致命的とも言われかねない弱点を持っていて、元画像のファイルが残るんですよ。デジカメで撮影した画像を900px×675pxに縮小して、ブログの記事には300px×225pxのサムネイルを載せたいので、サーバー上にはこの2種類のサイズの画像さえあれば十分です。デジカメのフルサイズの画像はいりません。
この「Resize at Upload Plus」を使うと、そんな悩みを解決!
サーバーへのアップロード→保存→記事への挿入って流れは今までと同じ。何ひとつ手間は増えません。「Resize at Upload Plus」はアップロードから保存までの間に自動的に動いてくれていて、あらかじめ設定していたサイズに画像をリサイズして保存してくれます。

上の画像はデジカメで撮ったものですが、これをアップロードしたときの動きが以下です。元画像は幅が3648pxなのに、画像の登録画面では900pxまで小さくリサイズされています。この時点で既にリサイズが行われているというわけ。言わずもがなですが、巨大な元画像のファイルは、サーバー上のどこにも保存されていません。
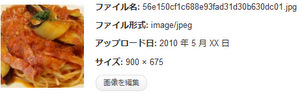
これでまた記事掲載への手間がひとつ減りました。やったー。
ブログに付けたい機能が↓コレ。WordPressなんだからいくらでもアドオンがあって、簡単に導入できるはずなのに、腰が重くてなかなか付けられない機能。絶対付けたい!ってくらい強い意志ではなくて、あったらいいなぁー程度のものはよっぽどのことがないかぎり実現しない。人間そういうものです。
- twitterから自分のツイートを持ってきて表示させたい。
- iTunesから自分が今聴いてる曲、もしくは直近で聴いた5曲くらいを表示させたい。
- 最新の位置情報を…ってそんなことしたら、気軽にあんなところやこんなところに行けない。笑

twitterとの連携自体はごく簡単にできました。でも、ページを開くたびにtwitterにアクセスすることになって、ただでさえ重いブログがさらに重くなったのですぐに撤退。例えば、twitter.xmlみたいなファイルを用意して、別プログラムがtwitterに定期的にアクセスしてtwitter.xmlを更新、ブログからはtwitter.xmlを読み込むだけにすれば軽くなるんですが、そういうアドオンがすぐには見付けられなくて…。自分で作る?んー、どうしようかな。
聴いてる曲の公開にはまったく抵抗なしです。mihimaruGT、YUI、中川さん、松浦さん。その辺をよく聴いてることがバレますね。最近はペルソナ4のOSTやONE PIECEのベストアルバムを聴くことが多いかな。僕は自己紹介が苦手な人間なので、そういう情報から僕がどんな人間なのかを読み取っていただければ幸いです(何
GWに予定が全然ないから、まとめて機能追加しようかな!?
ThinkVantage System UpdateはLenovo PCのためのWindowsUpdateみたいなもの。わざわざ必要なパッチを自分で見付け出して適用する必要がなく、自分のマシンに必要なパッチをリストアップしてくれて、かつ、簡単にそれらを適用できるのですごく便利です。そんなThinkVantageですが、この前急に使えなくなりました。
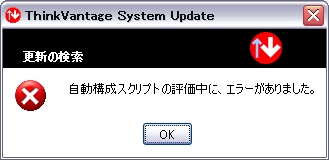
何が悪いのか、パッチを探してる最中に↑エラーが出てしまって終了。ここで躓くと、後続の処理は何ひとつ実行されないので、非常に困ります。このソフト的に何の意味もない。
何かしらの設定を変えるのかな?と思いきや、そういうものを見付からず。情報が少ない中、Google先生に聞くとあっさりと答えが分かりました。原因はIEでのプロキシ設定がよくなかったみたいです。本当に使えるプロキシを設定しているのであれば問題なく使えますが、ここで嘘っぱちのアドレスを書いておくと、それを元に接続しようとThinkVantageが一生懸命になるが接続不可、って感じで繋がりません。
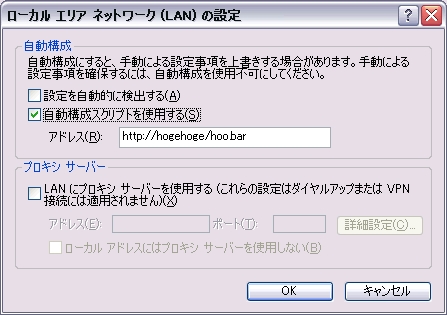
この手の不具合はバージョンによって症状や発生有無が違うので、バージョンも書いておきます。というか、いくつかのサイトでバージョンが調べられないという情弱そうな書き込みをいくつか見掛けたので、バージョンを書くついでにバージョンの調べかたをスクリーンショットで残しておきます。


Windows7で便利になったことのひとつが、イメージファイルの書き込み機能がWindows標準で装備されたこと。今までは別のツールを使わなくちゃいけませんでしたが、それが不要に。
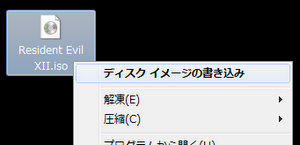
サンプルとして僕の大好きな映画が長続きすることを祈って12作目。勿論、今はまだないですが。こうして右クリックひとつでイメージファイルを書き込めるんだから、大したもの。楽ちん。
正直、イメージファイルを扱うだなんて滅多にないですけどね。滅多に使わないからこそ、標準装備になると嬉しいのかも。数少ない機会のためにツールを探すのも馬鹿らしいですし。欲を言えば、イメージファイルをマウントする機能のほうが欲しかったかな。外でノートPCは使うときに、まさかドライブは持ち歩けない。
 Games
Games